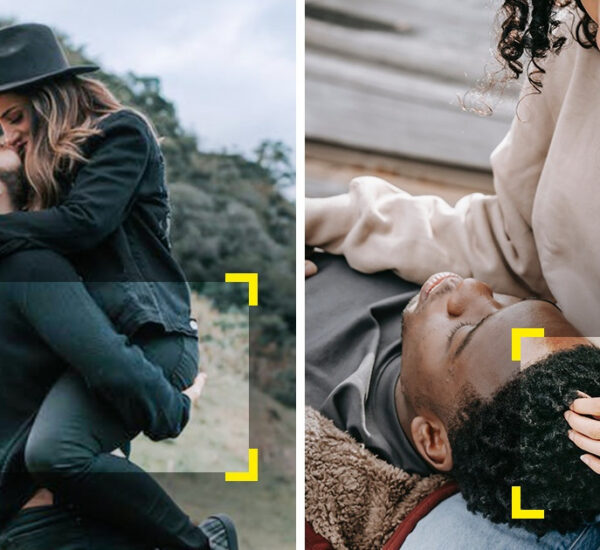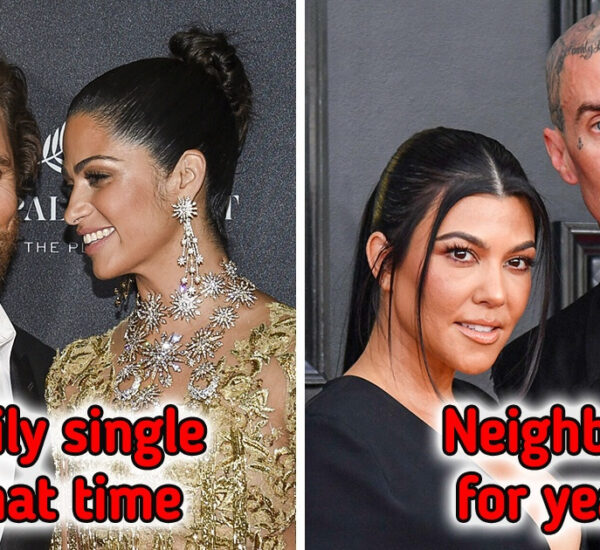Turning a sequence of mouse clicks into a simple press of a key or 2 can go a long way in increasing your productivity. Brainscape calculated that a person who spends 8 hours a day in front of a computer can waste 64 hours a year using a mouse instead of the keyboard for most tasks.
While we may all know some keyboard shortcuts like Ctrl + C to copy and Ctrl + V to paste, we rarely try to find or use other shortcuts.
We created a list of 10 keyboard shortcuts that will make you a power user. Also, for those who are just starting to type on a keyboard, there is a bonus at the end!
Screenshot Of The Active Window
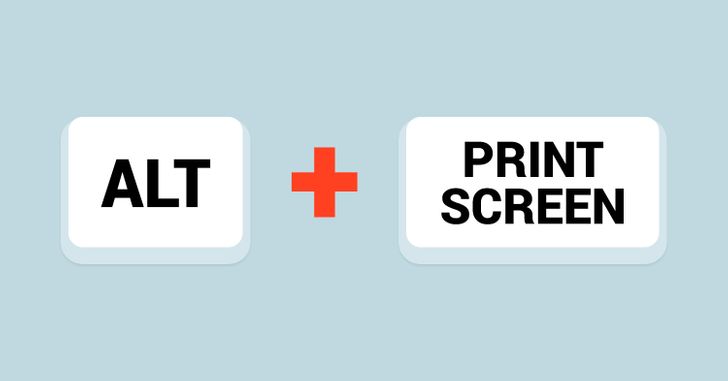
For Windows users: The Print Screen (PrtSc) key on the keyboard is used to take snapshots of the entire screen. But if you want to take a screenshot of the active window only, press Alt + Print Screen. This will eliminate the need to edit the screenshot to cut only the active screen.
For Mac users: Command + Shift + 4 and then press the Space key. This will change the crosshair cursor to the camera icon. Now click on the window you want to capture.
Snipping Tool
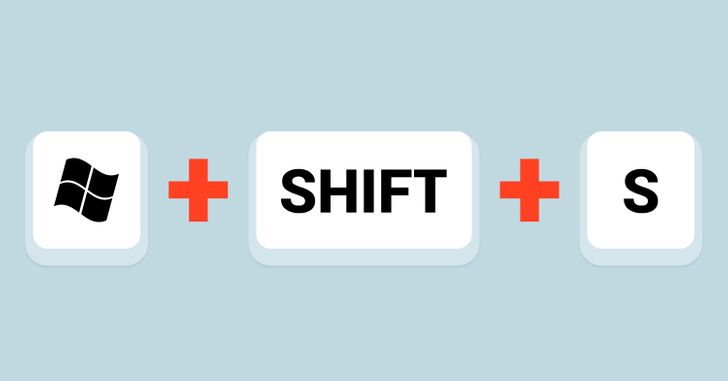
Windows 10 only: To capture parts of the active screen, press the Windows logo key + Shift + S, and select the part of the screen you want to save. The selected part will be saved to the clipboard.
For Mac users: Command + Shift + 4. This will change the cursor from an arrow to a cross. Now click on the window you want to capture. Move and drag the cross around the area you want to capture.
Create A New Folder
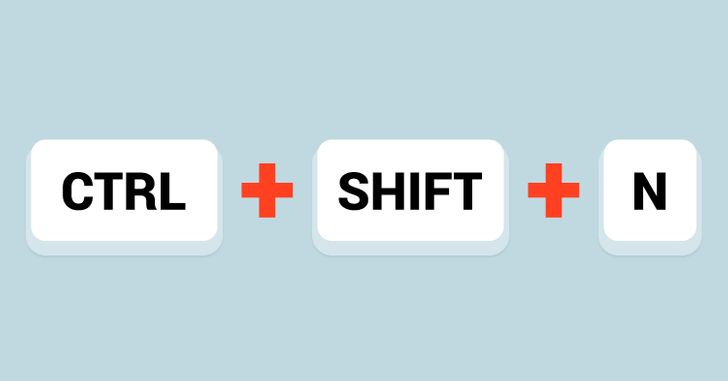
For Windows users: the most common way to create a new folder is by right-clicking or on the trackpad and selecting the New> Folder option. An easier way is to click the 3 keys Ctrl, Shift, and N together.
For Mac users: Shift + Command + N. This will open a new folder in Finder.
The Emoji Keyboard
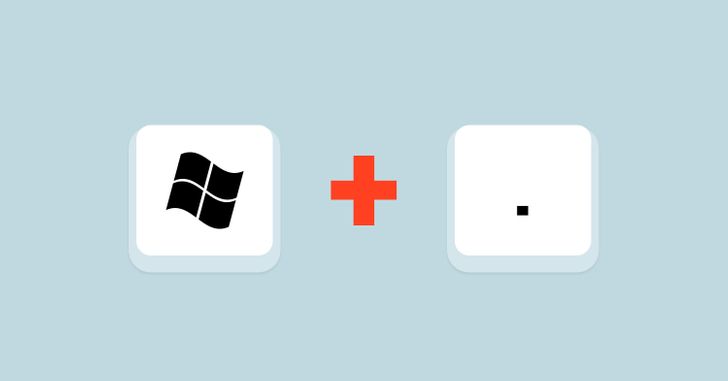
Windows 10 only: Pressing the Windows key and the Point (period) key will display the Emoji keyboard. This will not work on older versions of Windows.
For Mac users: place the cursor in the text field where you want to insert an Emoji. Now press Command + Control + Spacebar to access them.
Minimize All Windows
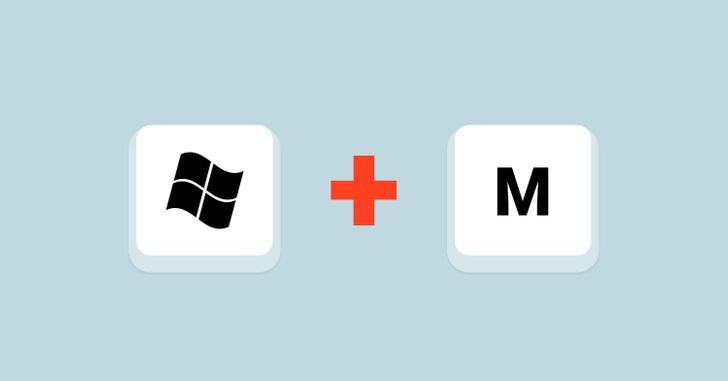
For Windows users: What if you need to minimize all open windows immediately? Just press the Windows logo key + M to do the magic!
For Mac users: Option + Command + M.
Lock windows
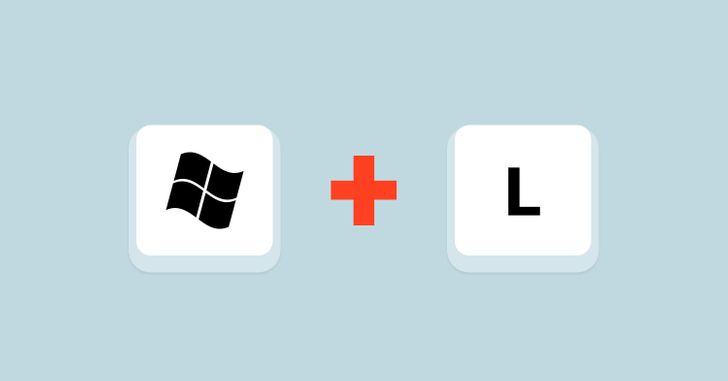
For Windows users: If minimizing is not enough, you can lock Windows by clicking the Windows logo key and the letter L. To resume, you will need to enter your Windows password.
For Mac users: Control + Shift + Power.
Add A New Virtual Desktop (For Windows 10)
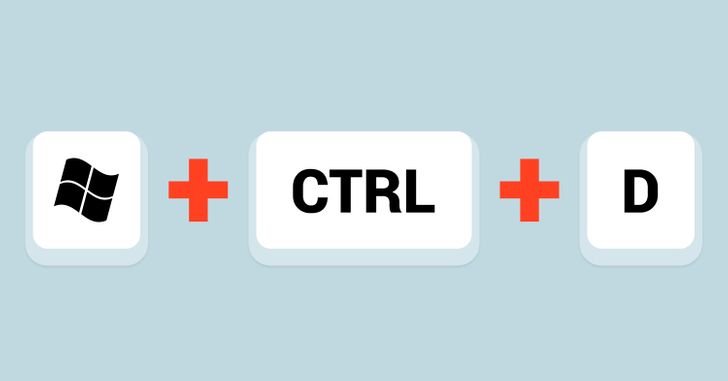
Whether you keep many applications open at the same time or use your PC for different types of tasks, virtual desktops offer a convenient way to stay organized and organized.
To add a new virtual desktop, press Windows logo key + Ctrl + D. To move back and forth between virtual desktops, use the key combination: Windows logo key + Ctrl + Right / left arrow arrow . Pressing the Windows logo key + Ctrl + F4 will close the current virtual desktop.
Google Chrome
Open Chrome In Incognito Mode
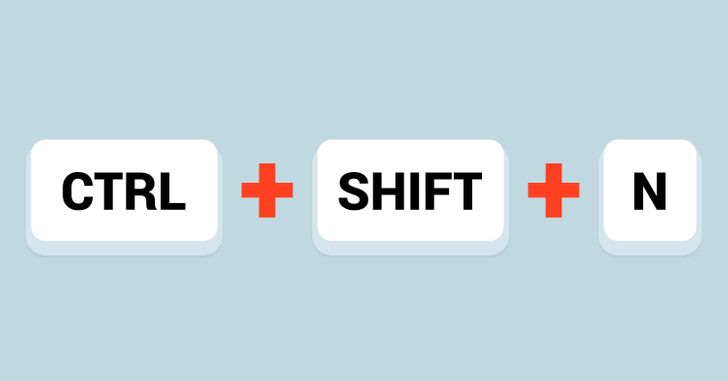
For Windows users: You probably know that Ctrl + N and Ctrl + T are used to open a new window and tab in Google Chrome. But if you use Chrome often in incognito mode, pressing the 3 keys Ctrl, Shift and N will save you some time.
For Mac users: Command + Shift + N.
Open A Recently Closed Tab
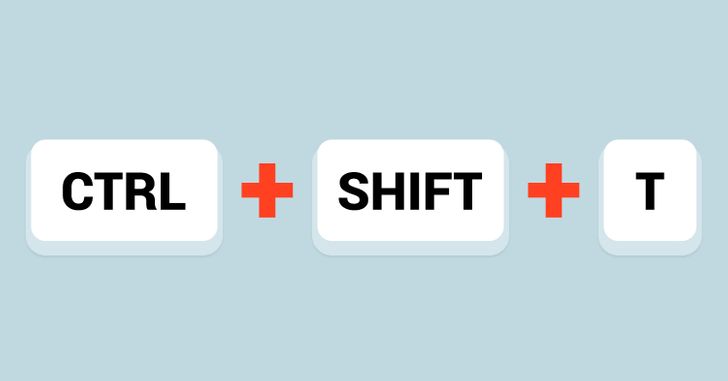
For Windows users: If you close a tab by mistake, you can reopen it by pressing Ctrl + Shift + T. Pressing these keys each time will open the previously closed window. Chrome remembers the last 10 tabs you closed.
For Mac users: Command + Shift + T.
Open Links In A New Tab Without Going Into That Tab
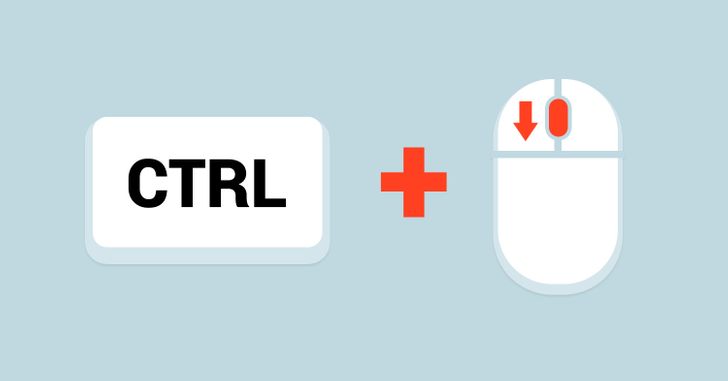
For Windows users: When you use Google to search and click on a search result, a new tab opens corresponding to the link that was clicked.
If you want to open more web pages that appear on the search page, you should always return to the search page. To stay on the search page and open all the search results that you want to open in separate tabs, hold down the Ctrl key while clicking the link.
This method will work for all the links you click anywhere when using the Chrome browser.
For Mac users: press the Command key and click the link.
Bonus: The Typing Chart
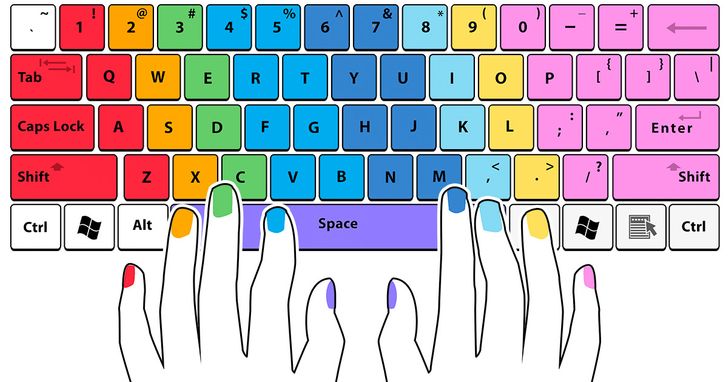
When you start to practice typing, following the correct method will help you increase your speed and avoid mistakes. To get started, identify the home keys of the left-hand fingers and the right-hand fingers.
Home keys for left hand fingers: A, S, D, F (with little finger on A)
Home keys for right hand fingers: ; (semicolon), L, K, J (with the little finger on the semicolon)
The color of the nails of each finger corresponds to the color of the keyboard keys.
After pressing any key, your finger should return to your home key.
After you’ve practiced enough and built muscle memory for each key, it won’t always be necessary to go back to the starting key every time.
What other little-used keyboard shortcuts do you know about? Let us know in the comments.